안녕하세요. 오늘은 BMW 520i 차량을 예시로 들어서 BMW 헤드업 디스플레이 설정 방법을 소개해드리려고 합니다. 정말 간단합니다. BMW 헤드업 디스플레이는 많은 정보룰 우리에게 알려주는데요. 설정할 수 있는 메뉴부터 말씀드리겠습니다.
함께 보면 좋은 자동차 보험 정보
BMW 헤드업 디스플레이 설정하기
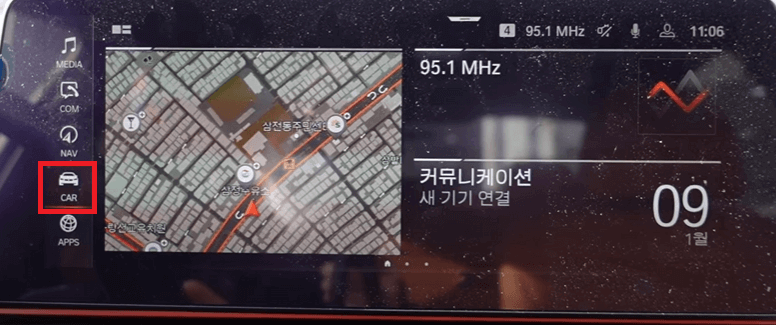
1. 기본화면에서 왼쪽 메뉴에 있는 CAR 버튼을 클릭합니다.
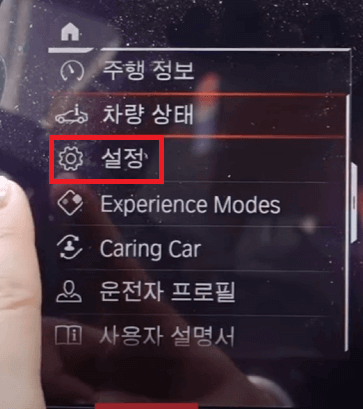
2. 설정을 클릭합니다.
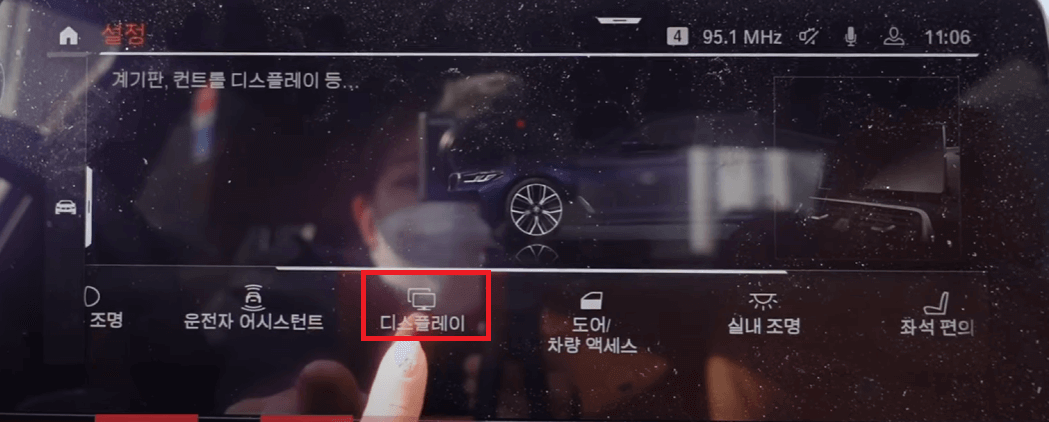
3. 밑에보시면 중간정도에 디스플레이가 있습니다. 클릭해 줍시다.
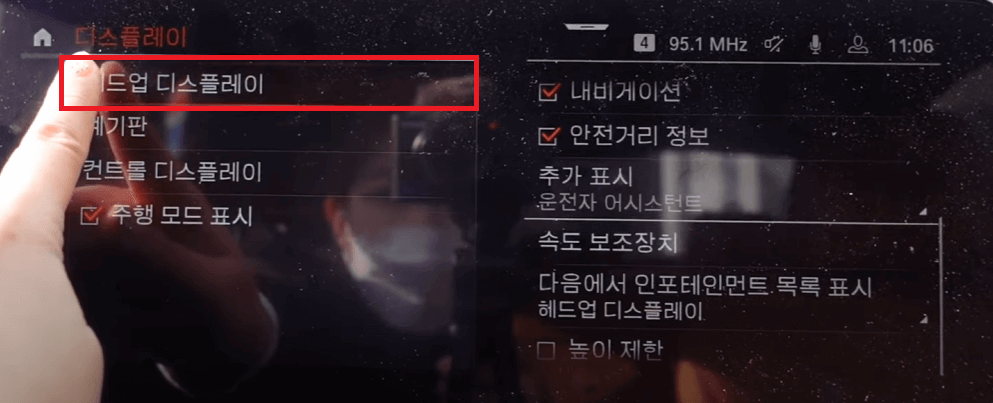
4. 디스플레이 버튼을 누르면 맨 위에 헤드업 디스플레이 버튼이 보이실 겁니다. 이 헤드업 디스플레이 버튼을 누르시면 우측에 그림으로 나오기도 합니다.

헤드업 디스플레이는 끄고 켤 수 있고 밝기, 높이, 회전도 설정할 수 있습니다. BMW HUD 밝기는 주변 밝기에 따라 자동으로 조정이 됩니다. 원하시면 수동으로 설정도 가능합니다.
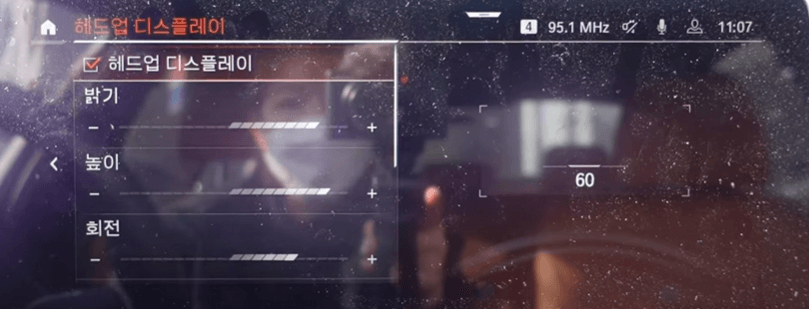
대부분 높이는 많이 설정하시고 회전은 사용을 안 하십니다.
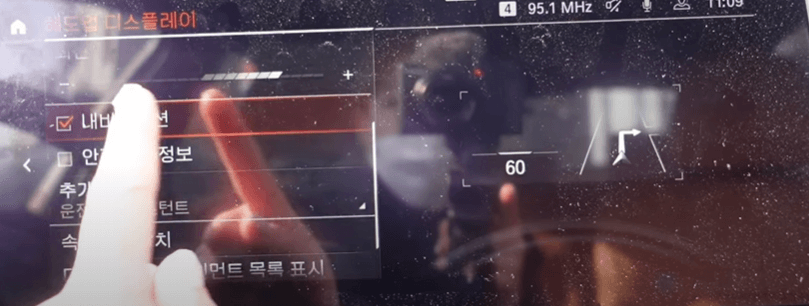
그리고 헤드업 디스플레이어 어떤 항목을 표시할까에 대한 것도 정할 수 있습니다. 밑으로 내려보시면 내비게이션, 안전거리 정보 등을 체크할 수 있습니다.
주행 중에 필요하다 싶으신 것들을 추가하실 수도 있고 빼실 수도 있습니다. 안드로이드 오토 사용하시는 분들은 카카오 내비게이션을 쓰실 텐데요 카카오 내비게이션은 BMW 헤드업 디스플레이에서 작동 가능합니다.
다시 말씀드리면 사용가능한 내비게이션은 BMW 순정 내비게이션과 안드로이드 오토 내비게이션(카카오 내비게이션)입니다.
내비게이션 버튼을 클릭하면 우측에 친절하게 내비게이션이 떠서 디스플레이 화면을 보지 않으셔도 앞만 보고 운전하셔도 헤드업 디스플레이에서 길을 안내해 주어서 주행을 더 편리하게 하실 수 있으십니다.
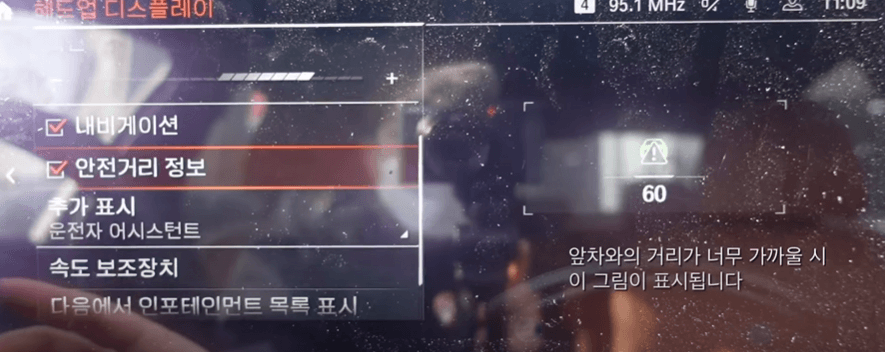
안전거리 정보를 체크하시면 앞차와의 거리가 가까울 시에 위의 사진처럼 그림이 표시됩니다.
운전자 어시스던트는 자동차 간 간격을 분석하고 반자율주행에 도움을 주는 기능입니다. 운전자 어시스던트 기능도 켜주시는 것이 좋습니다.

이 모든 기능들을 사용하시려면 속도 보조 장치를 사용하셔야 되는데요. 속도 보조 장치 버튼을 클릭하시고 위로가보시면 속도 제한 표시가 있습니다.
수동으로 적용할 수도 있고 현재 제한 속도 표시로 적용할 수도 있는데 현재 제한 속도 표시는 현재 지금 위치 도로상 제한 속도를 보여줍니다. 현재 제한 속도 표시도 체크하시는 것을 추천드립니다.
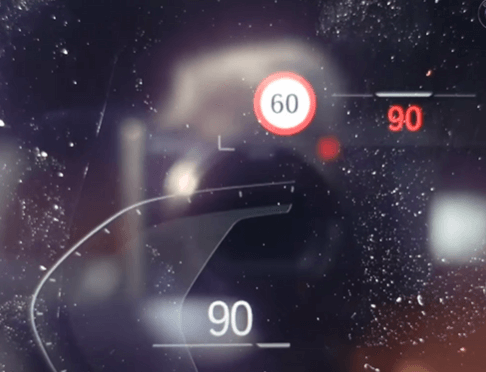
그리고 60km/h까지 제한속도 조정할 수가 있는데요. 60km도 마음대로 바꿀 수 있습니다. 이 기능을 켜면 60km 초과 시 경고 화면이 헤드업디스플레이에 나타나게 됩니다.
안전거리 제어장치를 켜면 안전거리가 속도에 따라 자동으로 조절이 됩니다. BMW 헤드업 디스플레이는 주행 중에 정보뿐만 아니라 안전까지 알려줍니다.
함께 보면 돈 되는 중고차 정보
👉 K카에서 중고차 사기 전 꼭 알아야 하는 4가지 단점
오늘은 BMW 헤드업 디스플레이 설정 사용 방법에 대해서 말씀드렸습니다. BMW의 헤드업 디스플레이 기능을 잘 활용하셔서 안전 운행하시고 편안한 주행하셨으면 하는 바람입니다.
'수입 자동차 정보 > BMW' 카테고리의 다른 글
| BMW 5 시리즈 가격표 공개 풀체인지 전망 520i 530i 523d i5 (0) | 2023.09.06 |
|---|---|
| BMW X3 오너 평가 다른 차들과 비교해보기 (0) | 2023.08.23 |
| BMW 530e 하이브리드 M Sport 단점 파헤치기 (1) | 2023.08.22 |


